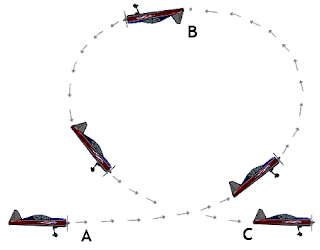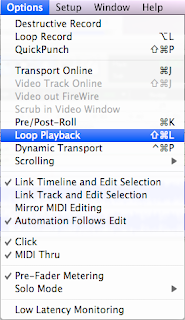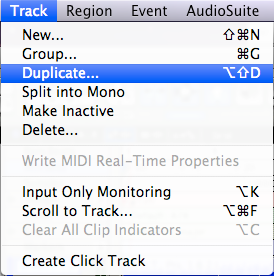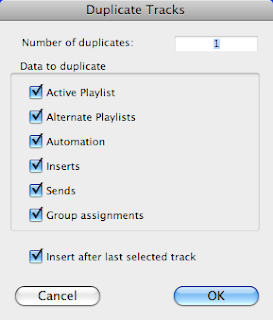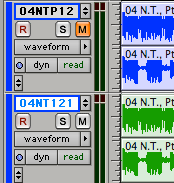Today and next week we're going to be working on an assignment on the topic of "Friday Night".
KQED, the Bay Area's public television and radio station is holding a contest in their Youth Perspectives series. And I want to have you folks create entries for it. The deadline for the contest is February 8, so we need to be finished with these by the end of next Thursday. This assignment is due by the end of class on Thursday, February 4.
Here are the official details for the contest: link
"What's in it for me?" you ask. Well, the grand prize winner gets an iPod Touch and, more importantly, will have their piece broadcast to a huge audience on the radio. More importantly still is the opportunity for us to use the skills we've been developing to actually create work for a specific project, rather than just our own personal enjoyment.
So, here's how this will work...
Part 1
We're going to do this interview-style. Each one of you is going to come up and get in the booth. The person engineering for you is going to interview you about your Friday night experience. The main interview questions are below, but here's the catch: it is the engineer/interviewer's responsibility to get good content, so he/she can also ask you whatever additional questions he/she wants in order to get you to provide insightful responses.
When you are finished recording, the engineer will transfer the Pro Tools session to your folder on the Shared Media drive.
Part 2
- Copy the Pro Tools session to your folder on your computer.
- Open it up and use your editing skills to turn the interview into one smooth statement. (We only want to hear the voice of the person being interviewed, not the engineer!)
- The whole statement should be between 1:30 - 2:00 min. long.
- SAVE!!!
- In Reason, create music to go underneath your interview. As we had discussed earlier, the music should fit the mood of your Friday night (party? chill? boring? dangerous?) and what you talk about in your interview.
- When you are finished, Export the song out of Reason as an audio file.
- Import the audio file into your Pro Tools session.
- Adjust the volume levels and to get a basic balance between your vocal and the music. For this project, it is crucial that the music is never louder than the vocal!
- Put a compressor on the vocal to make it sound really smooth. (We'll cover this next week.)
- If you want to, use automation to automatically adjust the volume levels to add some flow to the music. (We'll cover this next week.)
- Save your session.
- Bounce your final project out of Pro Tools. Name the file: your name_Friday Night
- Put a copy of the audio file in the Friday Night folder on the Shared Media drive. (dolly>Shared Media>Student Work>Friday Night)
Interview Questions
- What is your name? How old are you? Where do you live?
- What is Friday night all about to you?
- What goes down on a typical Friday night for you? Be specific - where do you go? what do you do? where do you start? where do you end up?
- Would you say that your F.N. is a typical experience for people your age? Why or why not?
- Do you think that people have a stereotypical idea of what Friday night is supposed to be like? If so, what is it?
- Is your F.N actually like this? How does that make you feel?
- Do you look forward to Friday night? Why/why not?