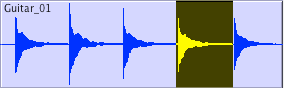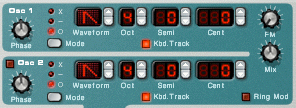Wikipedia says:
Low-frequency oscillation (LFO) is an electronic signal, usually below 20 Hz, that creates a rhythmic pulse or sweep, often used to modulate synthesizers, delay lines and other audio equipment in order to create vibrato, tremolo, flanging and other audio effects in the production of electronic music. The abbreviation is also very often used to refer to low-frequency oscillators themselves.
That sounds kind of complicated, but let's see if we can break it down a bit and make some sense out of it...
First of all, we just learned that an LFO us usually below 20 Hz. Given what we know about the human range of hearing, what does that mean??? Basically, instead of creating a sound wave that you listen to, an LFO lets you use the wave to automatically control some other part of the sound.
For example, we know that adjusting the Cutoff Frequency ("Freq") of the filters on the Subtractor or NN19
 affects the sound by changing what frequencies we are able to hear. So, you can set the LFO to automatically control the Cutoff Frequency, making it rise and fall in time with the wave created by the LFO.
affects the sound by changing what frequencies we are able to hear. So, you can set the LFO to automatically control the Cutoff Frequency, making it rise and fall in time with the wave created by the LFO.  Still confusing? OK let's watch a short tutorial on this and see if we can get our heads around this concept:
Still confusing? OK let's watch a short tutorial on this and see if we can get our heads around this concept:So, we just saw one application of using the LFO to affect the filters. It can also be routed to affect any of these functions.
 I recommend that you try listening to how the LFO affects all of these parameters. Right now though, we're going to do a short lesson where you work with the LFO and mess with it in real time. But first, let's quickly learn how we can set up our MIDI keyboards to control specific parameters in Reason...
I recommend that you try listening to how the LFO affects all of these parameters. Right now though, we're going to do a short lesson where you work with the LFO and mess with it in real time. But first, let's quickly learn how we can set up our MIDI keyboards to control specific parameters in Reason...Routing Parameters to Keyboard Controls
To control specific knobs or sliders in Reason with your Oxygen 8, you simply do the following:
- Pick a knob/slider that you want to work with. (I'm going to pick the Rate knob in the Subtractor's LFO1 section)
- Right-click on the knob/slider and select Edit Remote Override Mapping.

- In the window that pops up, make sure that Control Surface is set to M-Audio Oxygen 8 and that there is a checkmark in the box next to Learn from Control Surface Input.

- Now move one of the knobs or wheels on the Oxygen 8. (I'm going to use the Modulation Wheel). You should see a blue meter in the Control Surface Activity section and the Control section will change to whatever knob/wheel you chose.

- Click OK.
- Now, when you move this knob/wheel on your keyboard, you should see the parameter move in Reason.
- Open Reason and create a Subtractor.
- Change the settings to match the ones in the video. Pay attention to the Oscillators, Filters, Amp, and Mod sections. Also make sure that the
- Now find the LFO1 Rate knob and set up your keyboard so that you can control this parameter with the Oxygen 8. (See above)
- In Reason, draw or play a note (I recommend a low note) that goes from Bar 1-5.

- Play the note back and try adjusting the knob/wheel that you set up. Listen to how it affects it.
- When you are ready, hit Record and try moving the knob/wheel to get some cool sounds. You should see your performance get recorded into the Sequencer.

- If you don't like your performance, just delete the performance data and try again.
- Make a short (24-bar) beat that incorporates this sound.
- Save it as: your name_Mod Wheel and put it in the Student Work folder on the Shared Media folder.